| 일 | 월 | 화 | 수 | 목 | 금 | 토 |
|---|---|---|---|---|---|---|
| 1 | ||||||
| 2 | 3 | 4 | 5 | 6 | 7 | 8 |
| 9 | 10 | 11 | 12 | 13 | 14 | 15 |
| 16 | 17 | 18 | 19 | 20 | 21 | 22 |
| 23 | 24 | 25 | 26 | 27 | 28 | 29 |
| 30 |
- 명상
- 영화 올드 줄거리
- 구글애널리틱스
- 프로그래머스
- 6시 기상
- 미라클 모닝
- 데이터 분석
- Google Analytics
- GA
- 감사인사
- 알파줄거리
- 채용공고
- ㅂㅂ
- 수명예측 인공지능
- 구글애널리틱스4
- GA4
- 코오롱베네트
- 니다
- 데이터문해력
- 벚꽃개화시기
- 코딩
- 티스토리
- 얼음여왕
- 독서
- 기사스크랩
- 벚꽃
- Python
- Today
- Total
Data Analyst KIM
Power BI를 이용하여 생산데이터를 활용하여 공정시간 시각화 본문
<Power BI를 이용하여 생산데이터를 활용하여 공정시간 시각화>
Power BI수업을 듣고 내것으로 만들기 위해서 처음부터 다시 만들어봤다.
시간은 조금 걸렸지만 복습을 통해서 부족한 부분을 알게 되었고
스스로 찾으면서 배움을 얻었다.
다음의 화면은 Power BI의 앱버전(PC)이다.
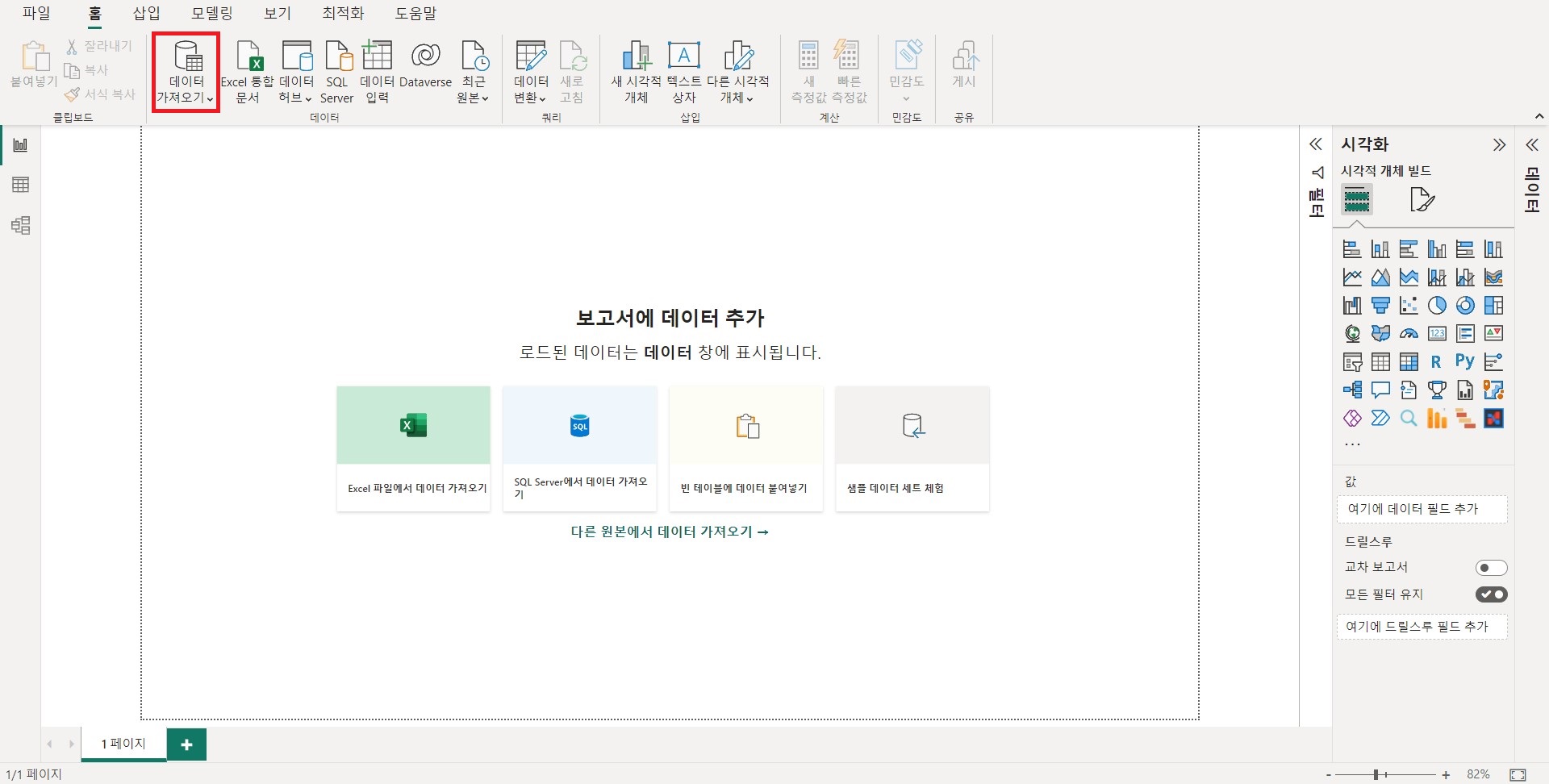
데이터를 가져오기를 클릭한다.
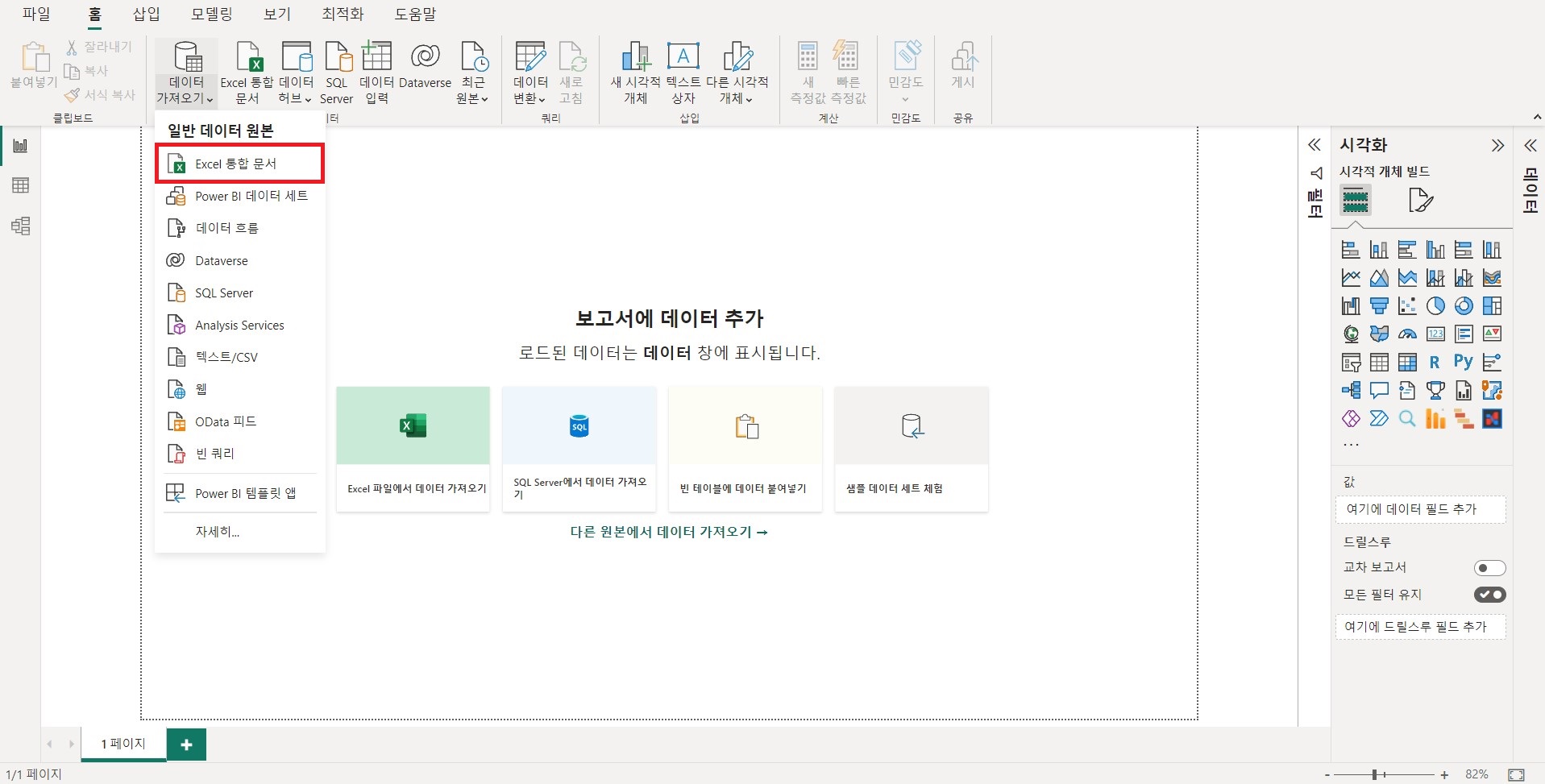
엑셀파일을 클릭해서 분석하고자 하는 파일을 가져온다.
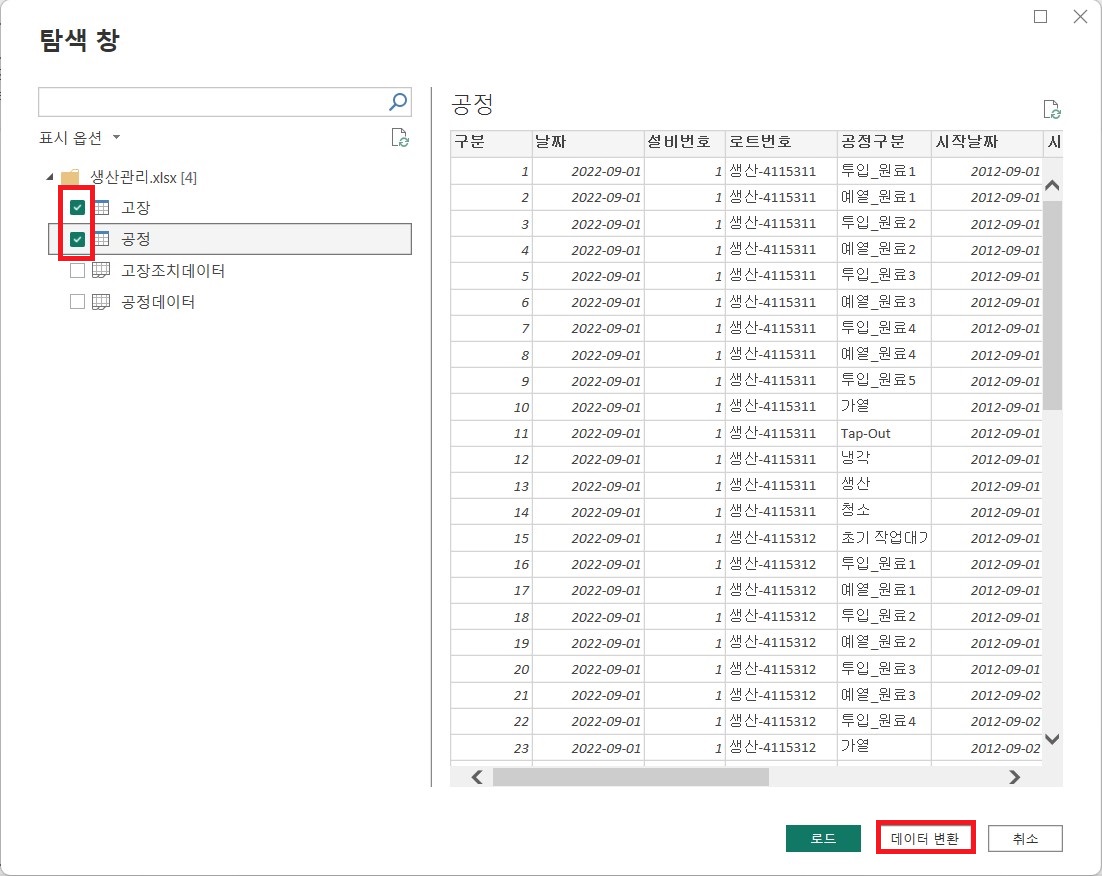
'테이블'을 클락하고 '데이터 변환'을 클릭하여 Power Query창으로 이동해준다.
왠만하면 로드보다는 데이터 변환을 통해 구조를 파악하고 가공하여 적용하자.
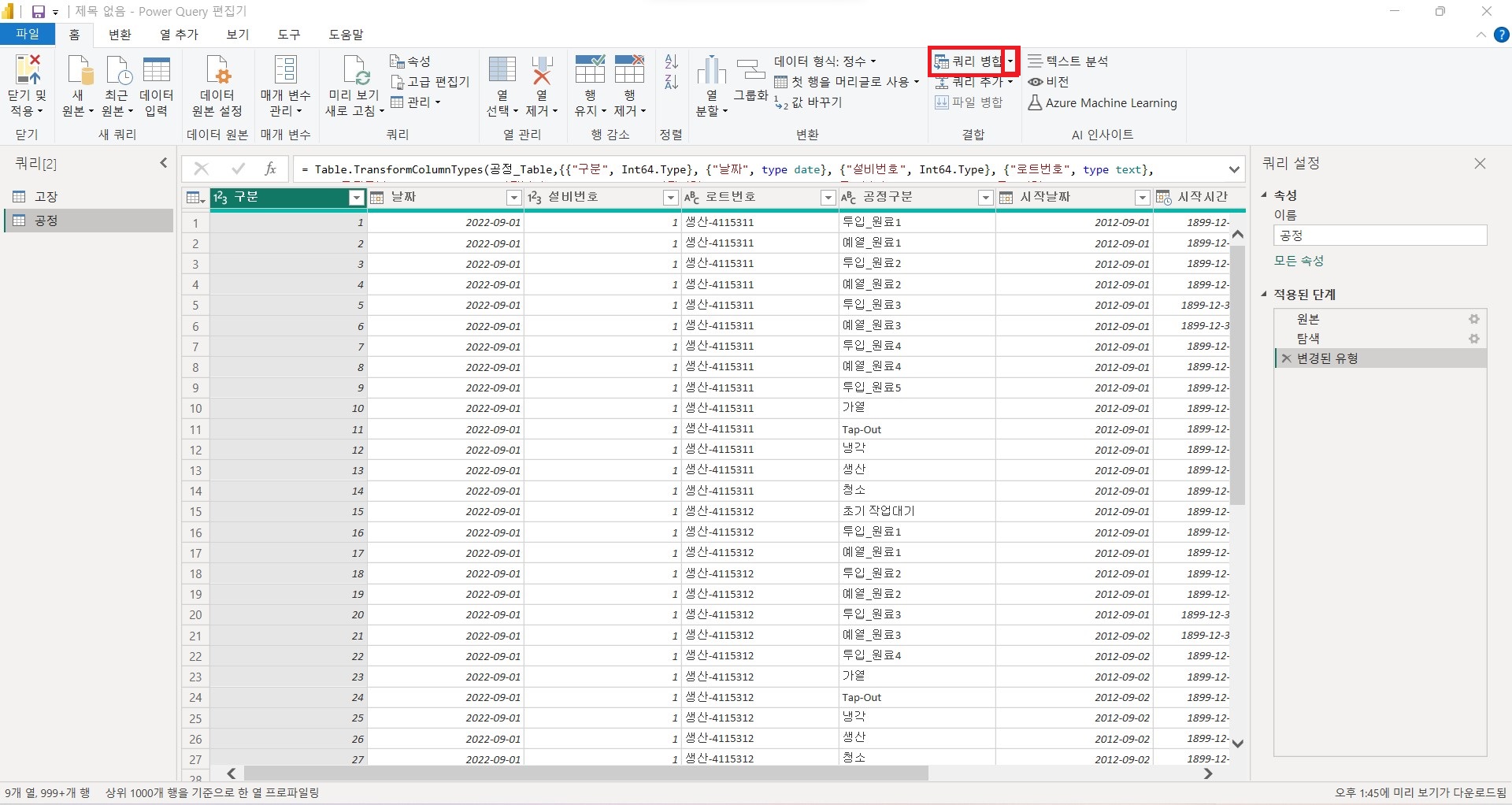
쿼리 병합을 통해서 '공정'과''고장'의 구분번호를 기준으로 병합해서 새로운 쿼리를 만들도록 해준다.


위와 같은 과정을 통해서 번호를 기준으로 병합을 해준다.

번호는 의미가 없으므로 제거를 해준다.
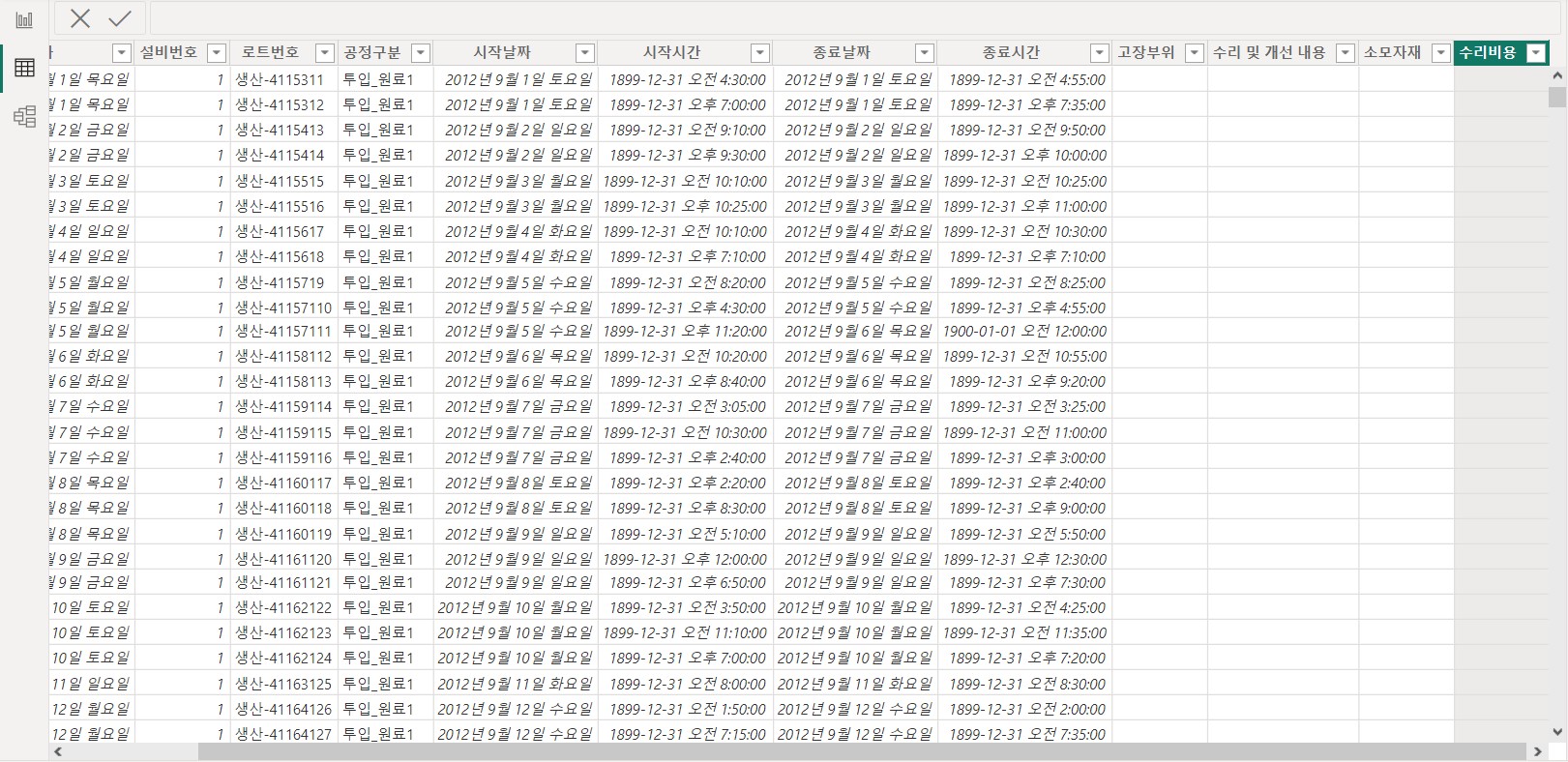
원하는 형태가 되었다면 왼쪽 상단에 '적용 및 닫기'를 통해 적용한다
(해당 자료에는 짤려있지만 존재한다.)

오른쪽에 데이터를 확인해보면 공정고장의 데이터가 잘 들어온 것을 확인할 수 있다.
이후 기본 뼈대를 만들어보자.
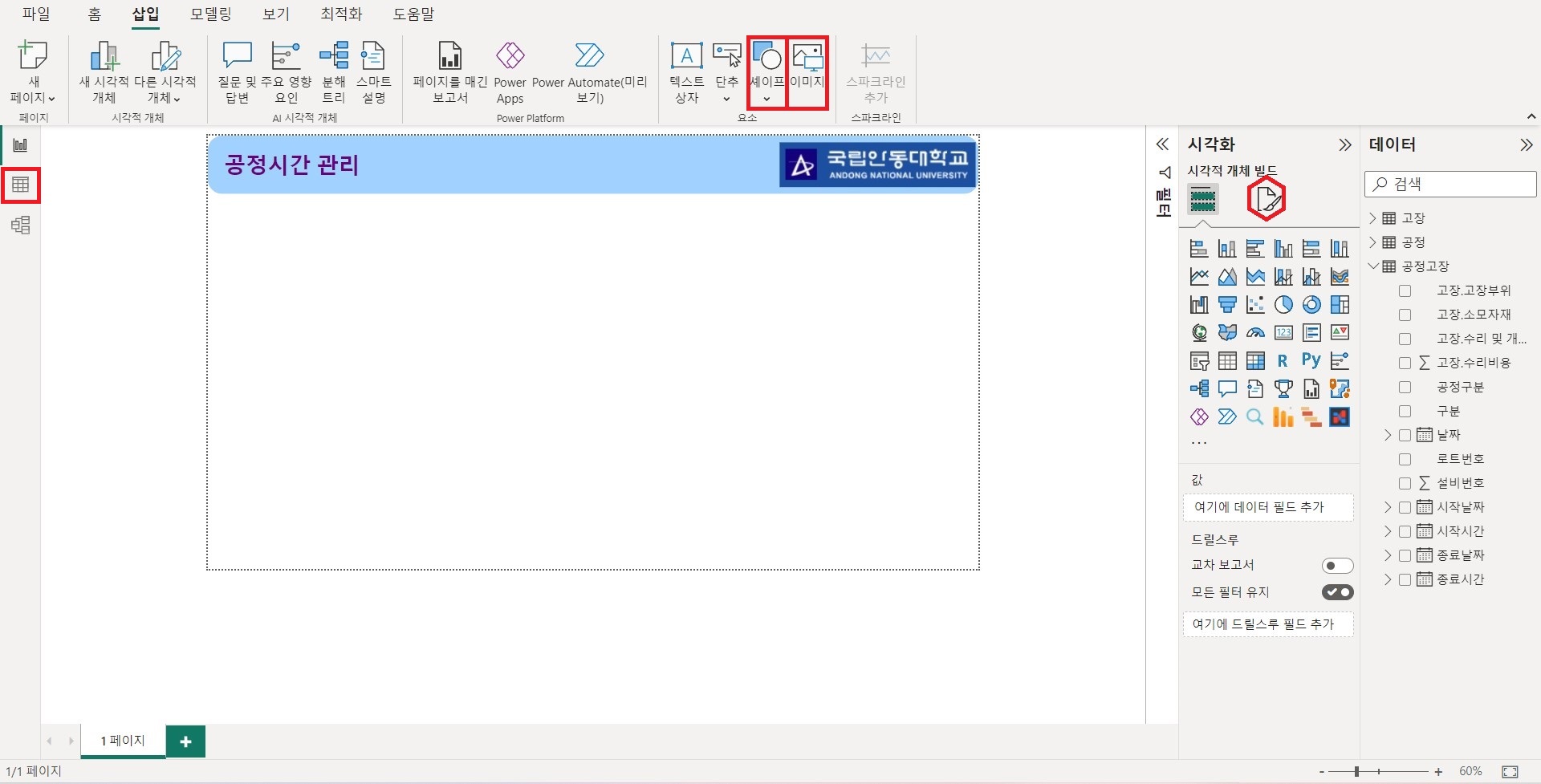
세이프와 이미지를 이용하여 뼈대를 만든다.
이후 빨간색 육각형(서식)을 통해서 원하는 형태로 바꾸어 준다.
이후 왼쪽에 테이블을 클릭해서 이동한다.
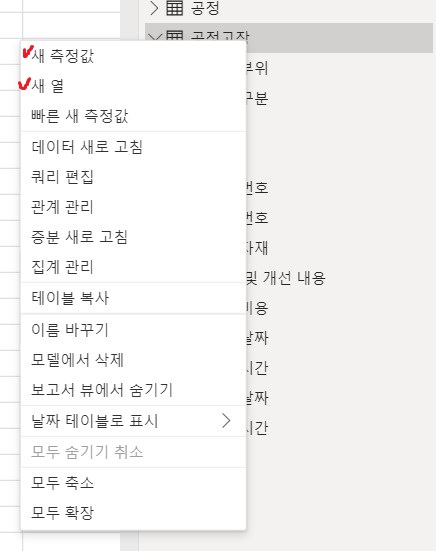
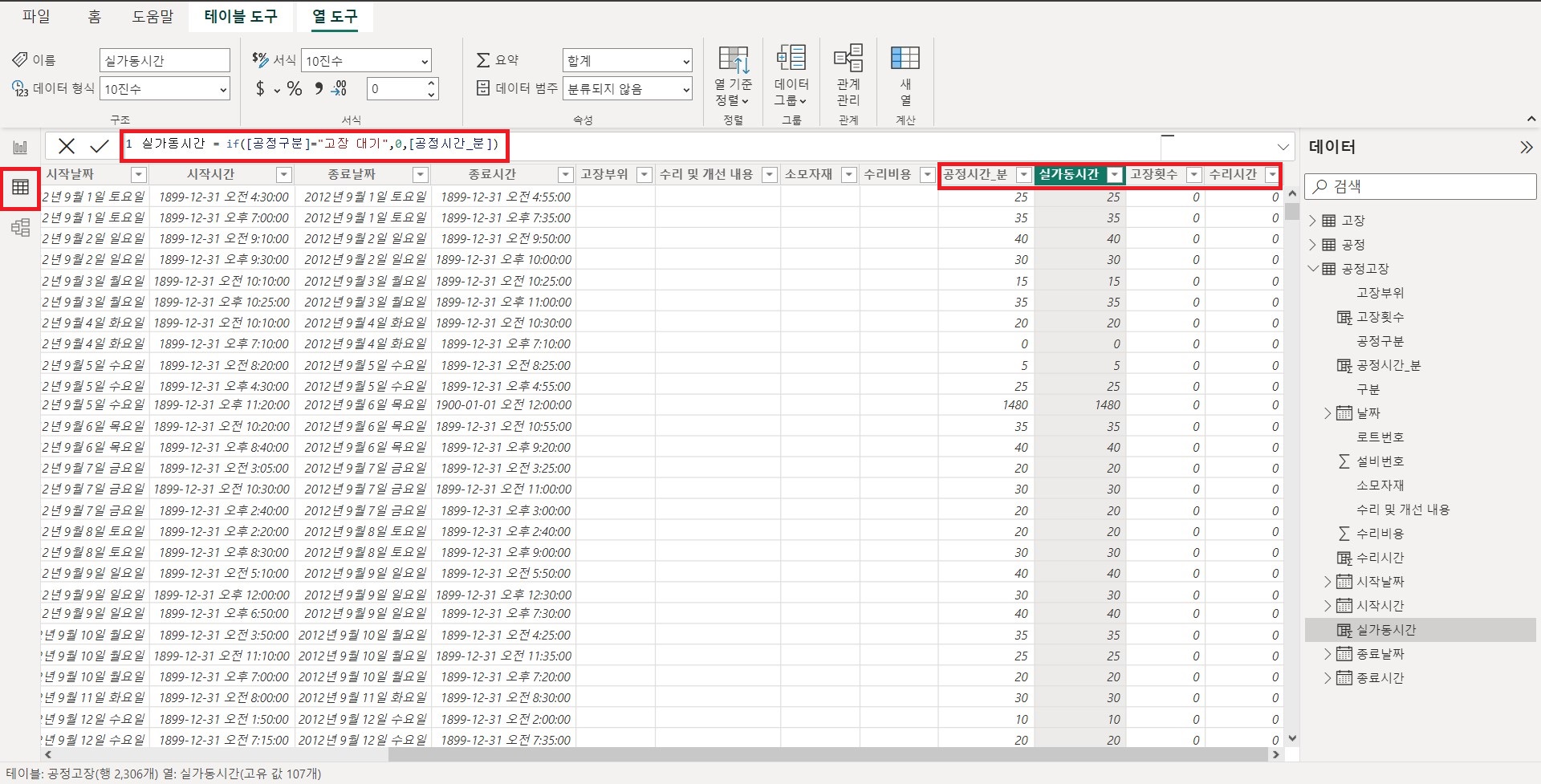
위와 같이 새열과 새측정값을 통해 변수를 추가할 수 있다.
새열을 생성하기 위해 클릭을 해서 다음과 같은 코드를 통해서 필요한 변수를 만들수 있다.
if문을 이용해서 생성이 가능하다.
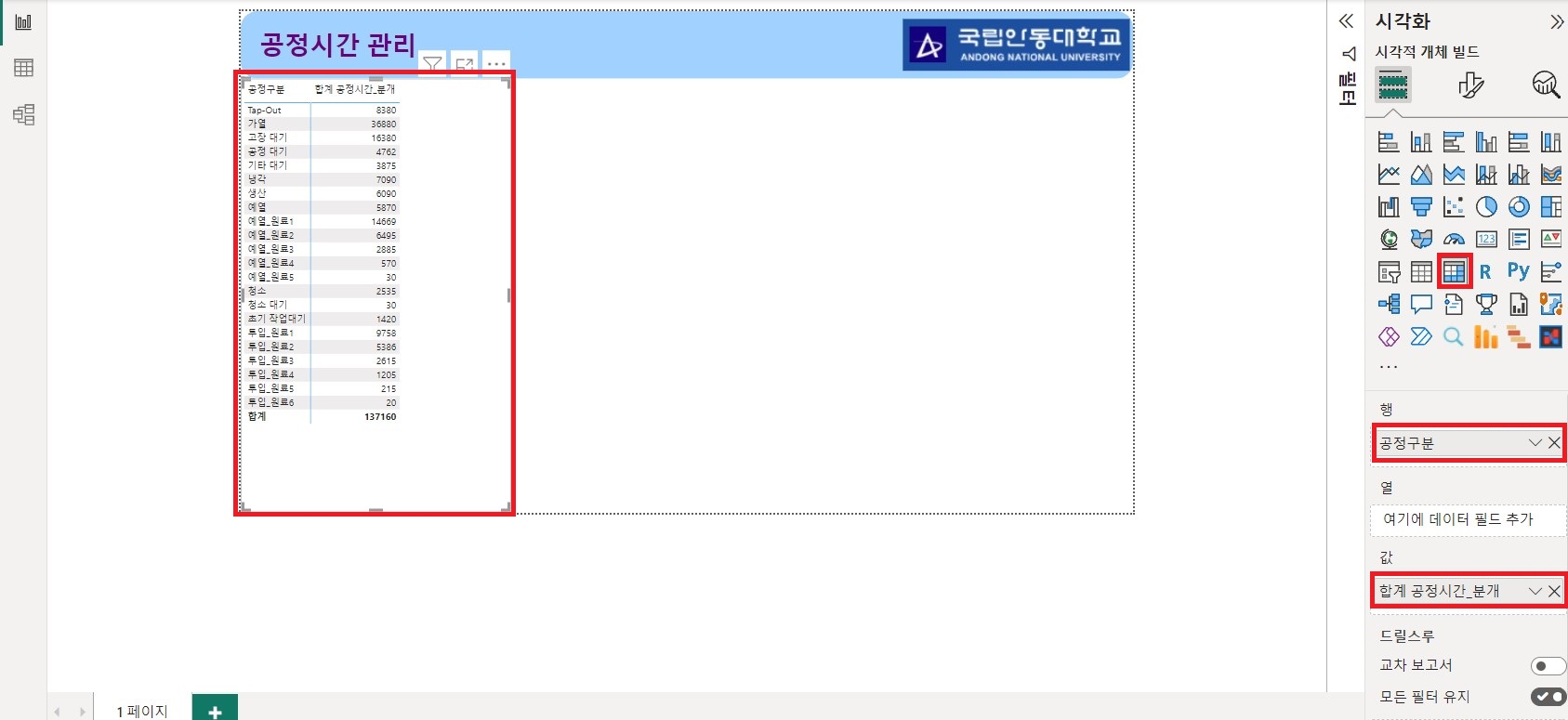
행렬의 아이콘을 클릭해서 서식을 만들고 행과 열에 각각 '공정구분'과 '공정시간_분'을 넣어준다.
그러면 값이 들어간 것을 확인 할 수 있다.
시간에 따른 변화를 보기위해 달력이라는 테이블을 생성해준다.
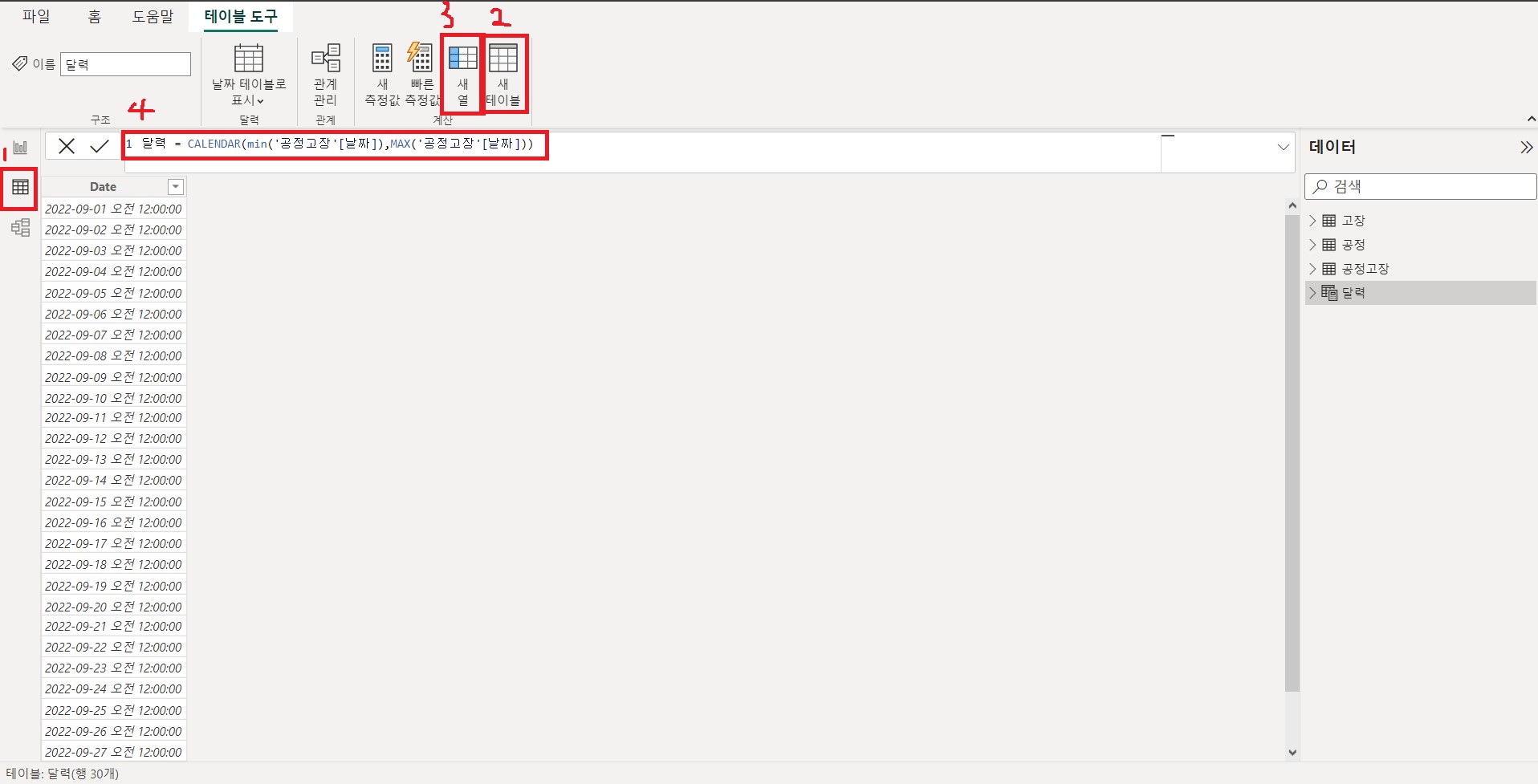
순서에 따라 클릭을 해서 달력을 만들어준다.
내가 필요한 시간은 공정고장시간의 최소와 최대이기 때문에 min,max를 이용했다.
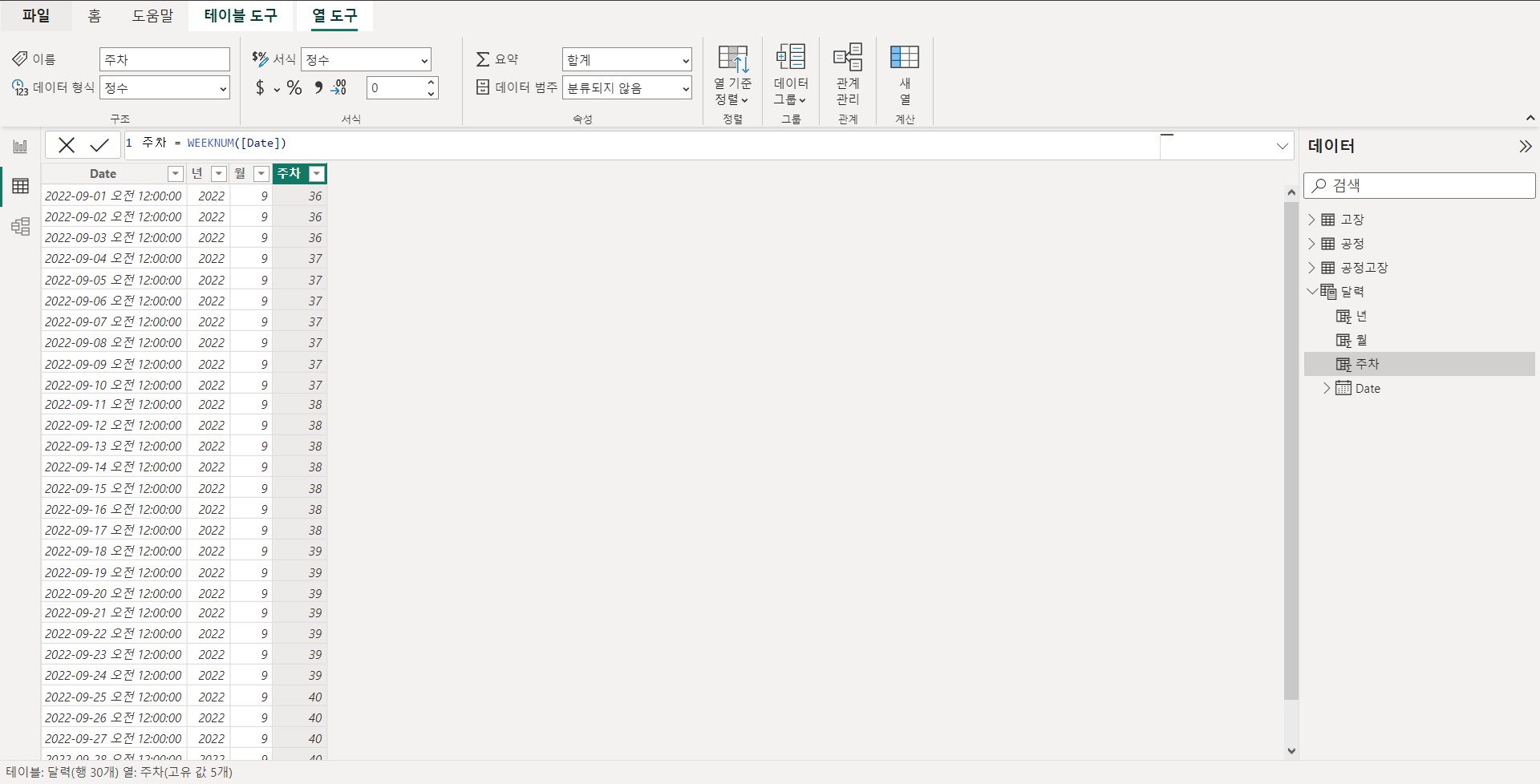
년,월,주차도 새열을 통해서 코드를 작성해서 생성해준다.

보고서로 돌아와서 보기 좋게 꾸며주고 복사를 해서 옆에 붙여넣었다.
보기 좋게 꾸미기 위해서는 서식을 이용해서 꾸민다.
이제 파레토 분석을 통해서 가장 오래걸리는 공정부터 순서대로 나열한 그래프를 시각화해보자.
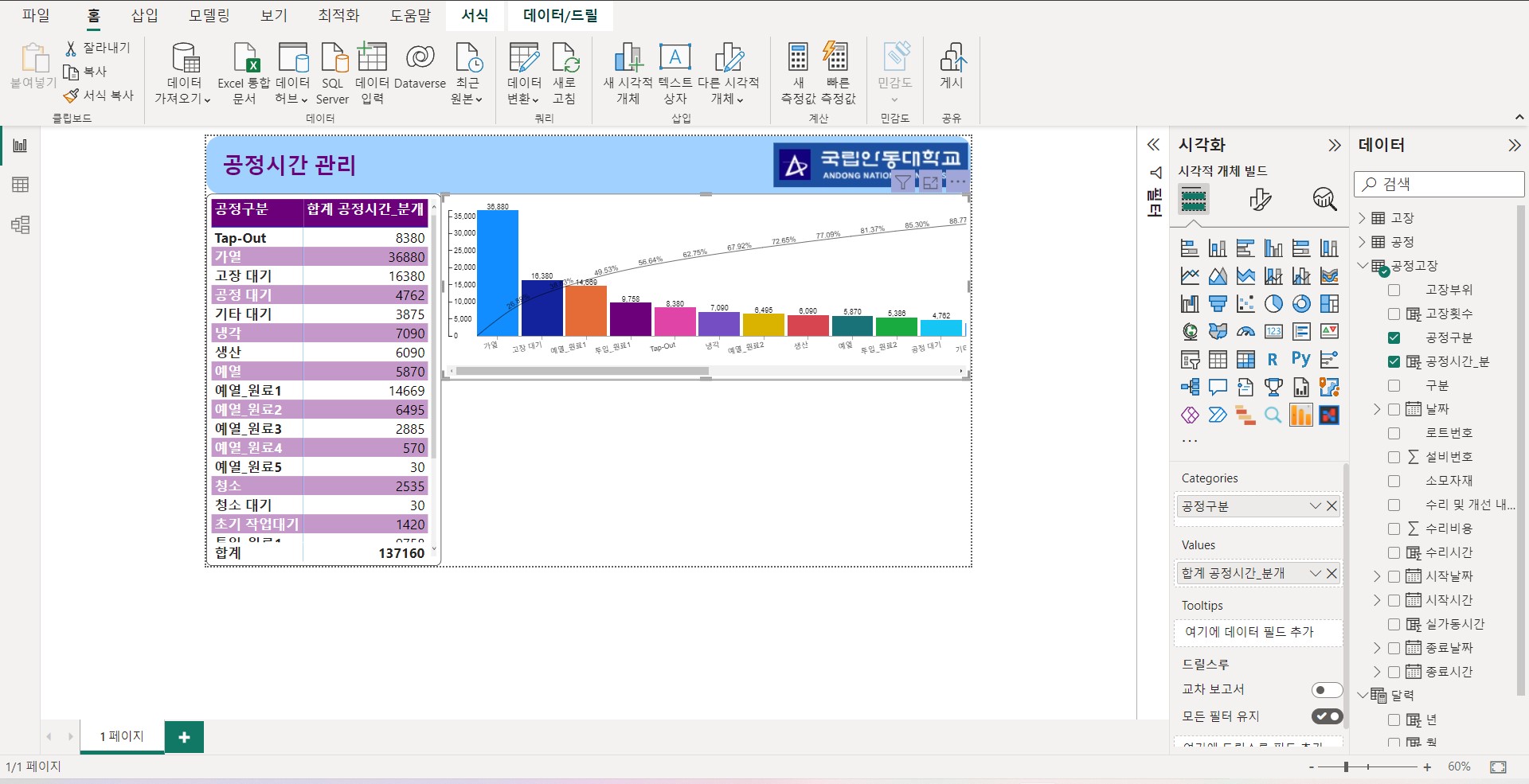
처음에는 파레토가 없기 때문에 '...'을 통해서 다운로드를 받고 클릭을 하면 그래프가 나온다.
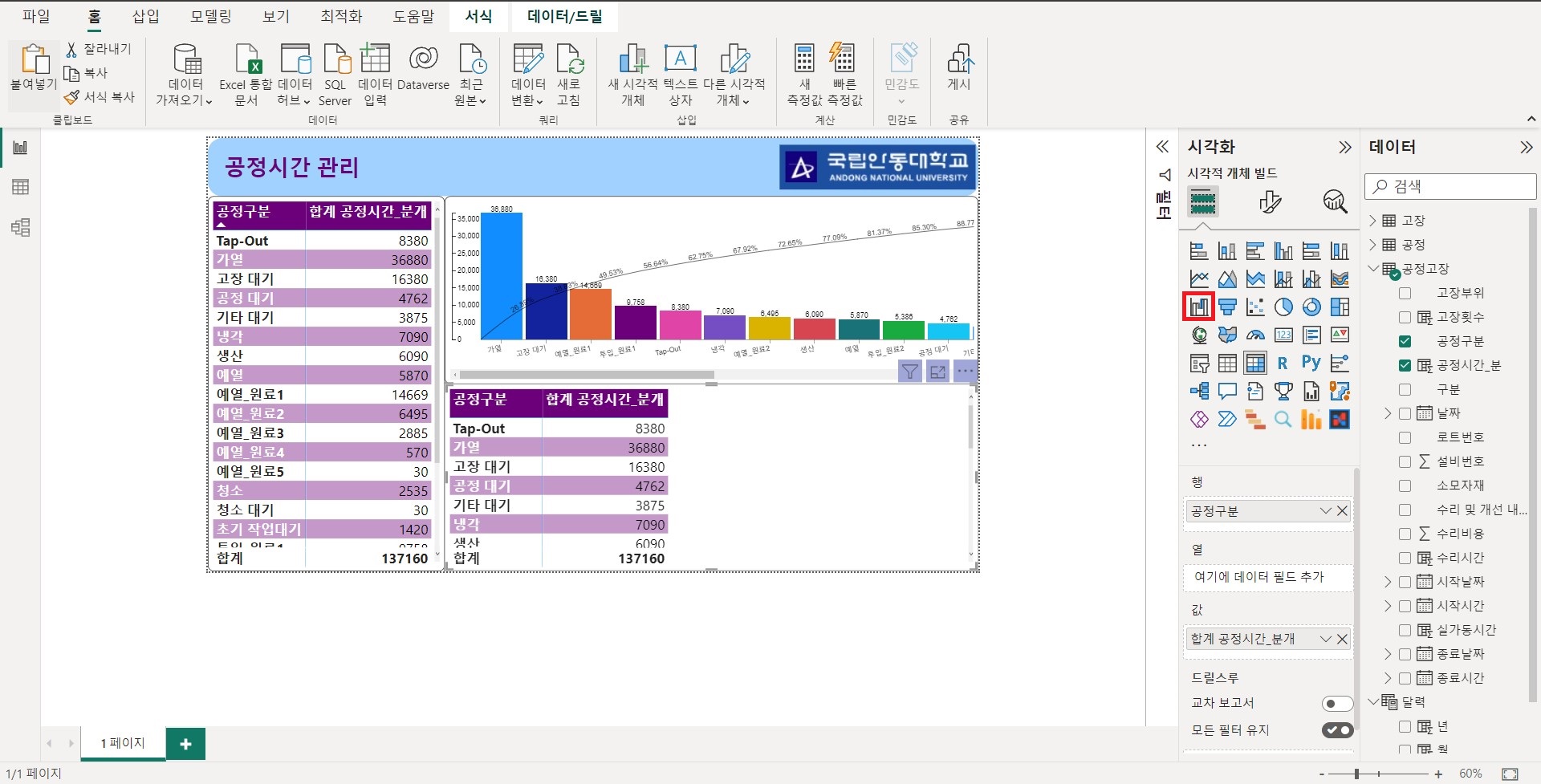
기존의 행렬을 다시 복사를 해서 밑에 넣고 폭포차트를 이용해 그림을 그려보자.
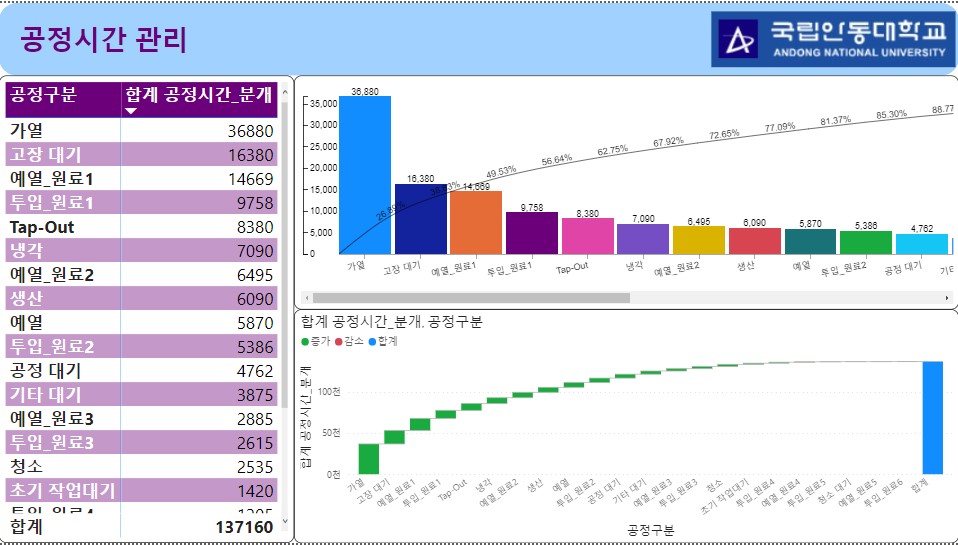
파레토와 폭포그림은 나타내고자하는 것이 비슷하지만
주차와 설비번호의 필터를 이용할 계획인데 한개는 변화에 반응하지 않고 고정하기 위해서 두개를 그렸다.
다음과 같이 주차와 설비번호를 나타내보자.
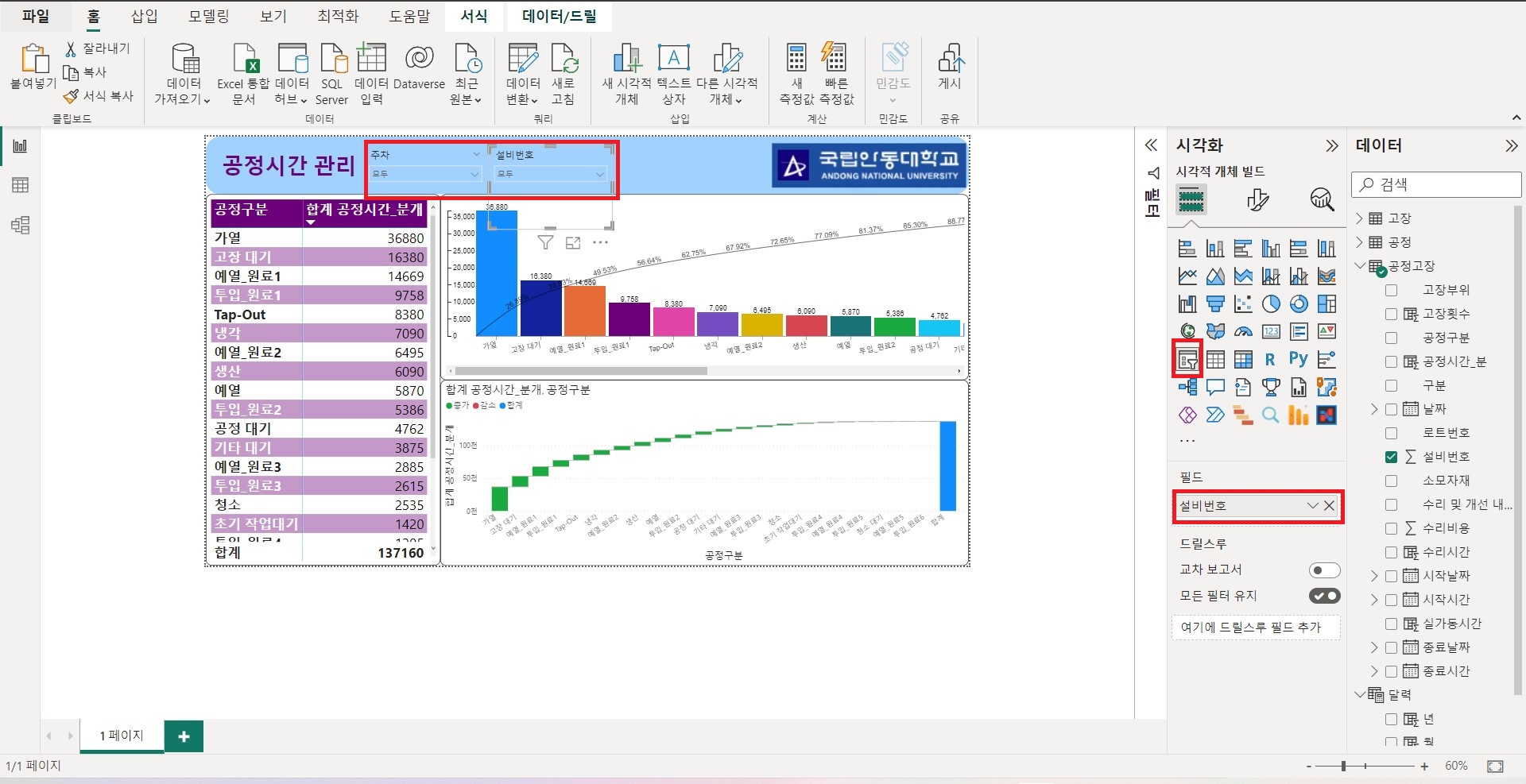
슬라이서를 클릭하고 위와 같이 꾸며준다. 그리고 필드에 각각 '주차'와 '설비번호'를 클릭해서 적용해준다.
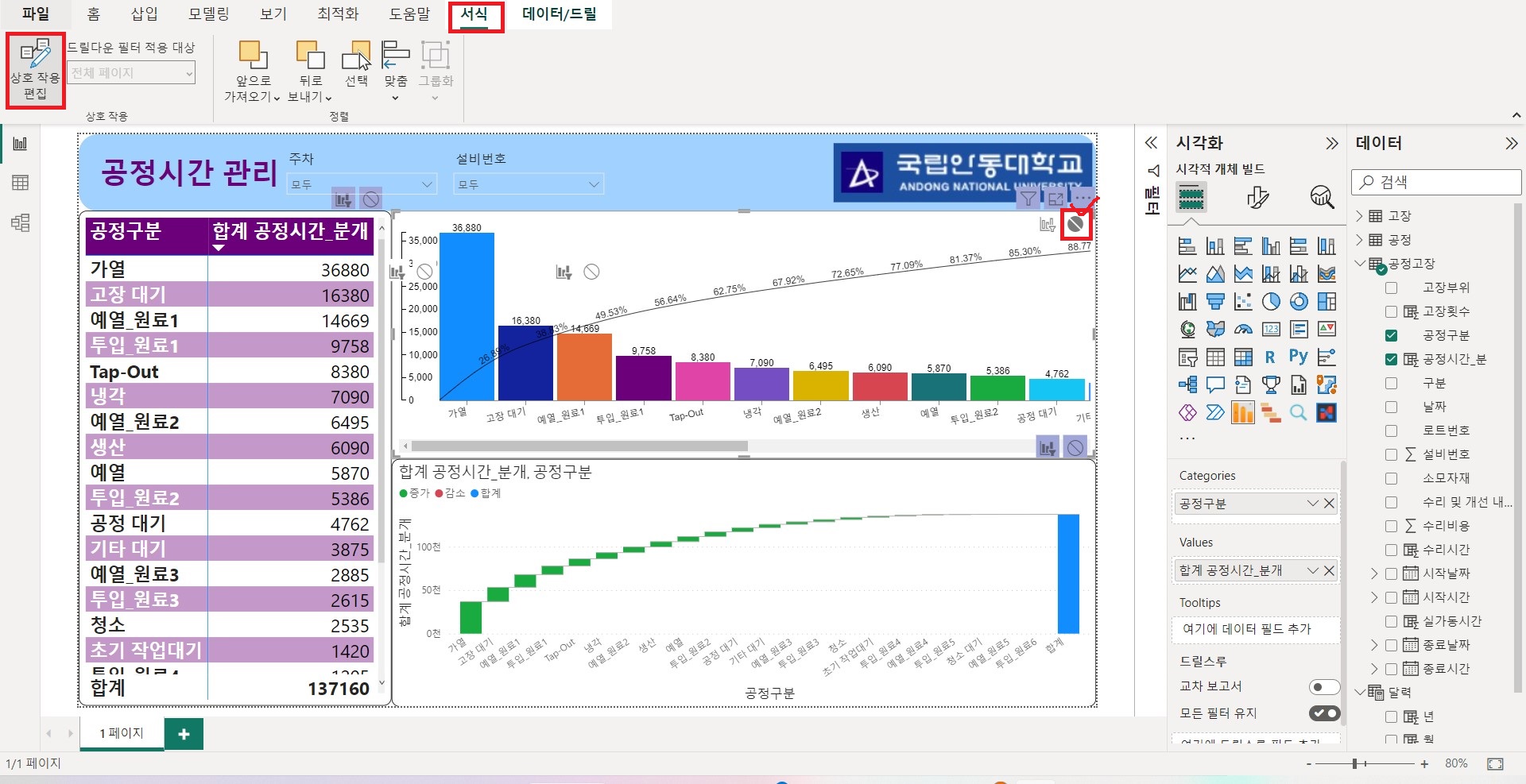
위에 서식을 클릭해서 상호작용편집에서 그래프의 오른쪽 상단의 동그라미를 클릭해서 상호작용을 해체해주면 완성이다.
주차의 슬라이스와 설비번호의 슬라이스를 각각 클릭해서 상호작용편집을 해체해줘야한다!!
<활용한 데이터 파일>-강의 시 제공받은 데이터
'데이터 분석 > Python | SQL | BI Tools' 카테고리의 다른 글
| 산불피해 데이터를 이용한 시각화(feat.공공데이터포털,Power BI) (0) | 2023.05.10 |
|---|---|
| [SQL] #1. SQL의 개념과 설치 (0) | 2023.05.09 |
| [Power BI] 3일차 - 생산관리 데이터를 활용한 분석 및 시각화 (0) | 2023.05.07 |
| [Power BI특강] 엑셀을 활용한 데이터분석(with Power BI)에 "모든 것"을 담은 수강후기 (0) | 2023.05.07 |
| [Power BI] 빅데이터 관리사 민간 자격증 공부내용 정리 (0) | 2023.05.06 |


