| 일 | 월 | 화 | 수 | 목 | 금 | 토 |
|---|---|---|---|---|---|---|
| 1 | ||||||
| 2 | 3 | 4 | 5 | 6 | 7 | 8 |
| 9 | 10 | 11 | 12 | 13 | 14 | 15 |
| 16 | 17 | 18 | 19 | 20 | 21 | 22 |
| 23 | 24 | 25 | 26 | 27 | 28 | 29 |
| 30 |
Tags
- 알파줄거리
- 채용공고
- 벚꽃
- 명상
- 코딩
- 미라클 모닝
- 티스토리
- 수명예측 인공지능
- 감사인사
- ㅂㅂ
- GA
- 프로그래머스
- 영화 올드 줄거리
- 코오롱베네트
- 6시 기상
- 데이터문해력
- 벚꽃개화시기
- 얼음여왕
- 구글애널리틱스
- 구글애널리틱스4
- 니다
- 독서
- 데이터 분석
- GA4
- 기사스크랩
- Google Analytics
- Python
Archives
- Today
- Total
Data Analyst KIM
[Tableau] 대시보드 동작 설정하기(Go to Sheet,Parameter,Set) 본문
데이터 분석/Python | SQL | BI Tools
[Tableau] 대시보드 동작 설정하기(Go to Sheet,Parameter,Set)
김두연 2023. 11. 13. 21:47반응형
대시보드 동작(Action)
- Filter Action
- Highlight Action
- URL Action
- Go to Sheet
- Parameter & Parameter Action
- Set & Set Action
Go to Sheet
- 사용자가 빠르게 관련된 대시보드,워크시트,스토리로 이동할 수 있음
- 버튼을 이용해서 한 대시보드에서 다른 대시보드로 이동하기


위의 사진처럼 대시보드 간 연결을 하기 위해서 Go to Sheet를 사용한다.
일단 탐색을 대시보드에 가져와야한다.
편집 단추에 다음과 같이 입력하고 확인을 누룬 후 Alt+클릭 시 Map Dashboard로 이동함!!

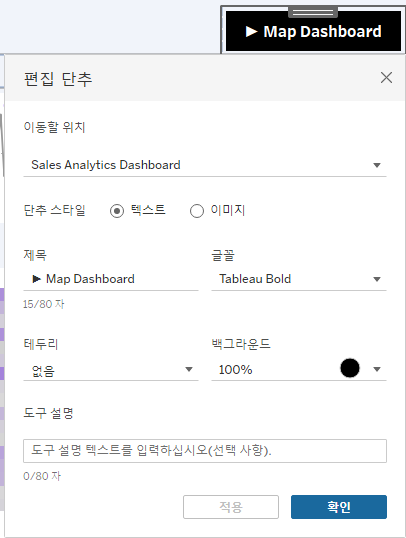
다음은 해당 Sales를 클릭했을 때 Customer_List를 볼 수 있는 시트 이동을 해보자.

일단 여기서는 필터를 이용해서 이동을 할 수 있다.
원본 시트에는 메뉴를 선택하고 대상 시트에는 Customer List의 모든 값 표시를 선택
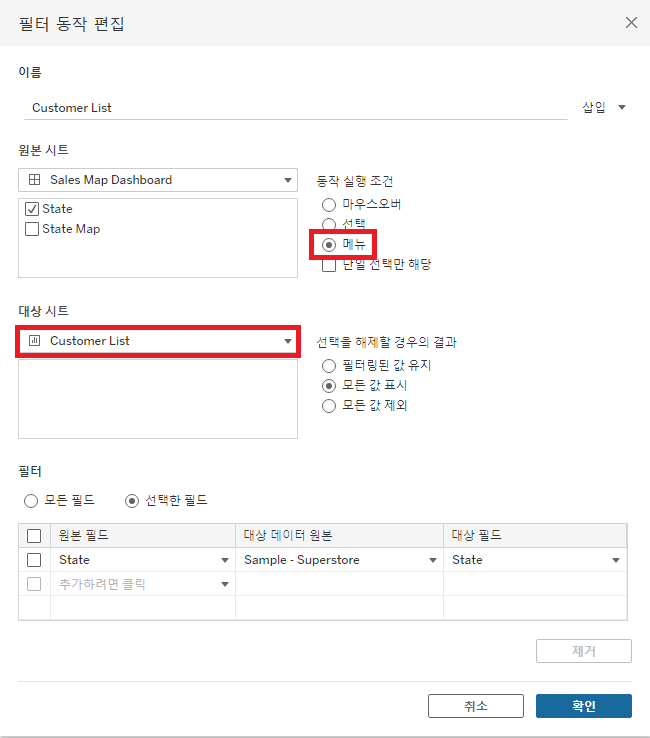
생성 이후 클릭해서 넘어가면 다음과 같이 나타난다.
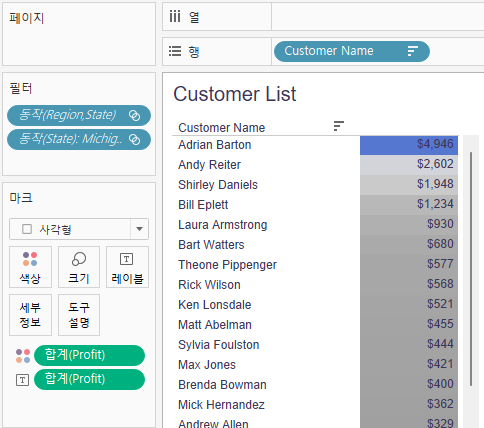
다시 원래대로 돌아가는 설정을 전과 동일한 방법으로 필터를 설정해준다.
여기서는 대시보드 동작이 아닌 워크시트 동작 을 클릭해서 시트를 설정!!!
왼쪽과 같이 설정해주면 오른쪽에 Back to Dashboard가 보이고 클릭시 Sales Map Dashboard로 이동!!!



Parameter(매개변수)
- 사용자가 직접 입력하는 값
- 데이터셋에 속한 값이 아니라 유동적으로 변경가능
- 대시보드 컨트롤을 사용자가 할 수 있게 해주는 강력한 기능!!!!
- 매개변수는 반드시 계산된 필드에 넣어야 사용할 수 있다.
- 할 수 있는 기능
- 세부 수준 조정
- 측정값 변경
- 컬러 변경
- 데이터 하이라이트
- What-if 시나리오
- 디스플레이 뷰 변경
매개 변수를 만들고 계산필드에 넣어서 매개변수의 슬라이드를 조정하면 값이 변하도록 만들어보자.

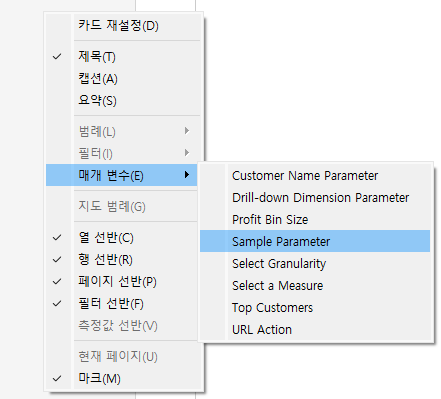



Parameter를 이용해서 뷰의 차원이나 측정값을 매개변수로 바꾸는 방법을 공부해보자.


위와 같이 파라미터를 변경할 수 있도록 매개 변수와 계산된 필드로 만들어보자

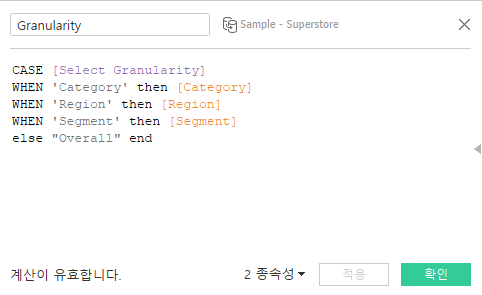
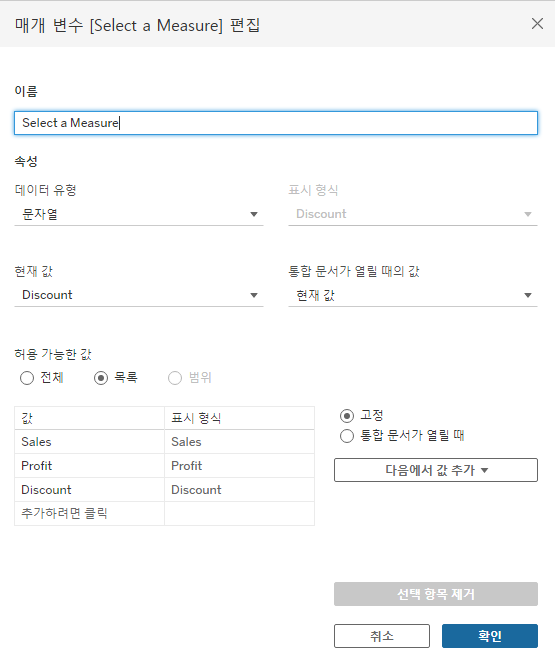
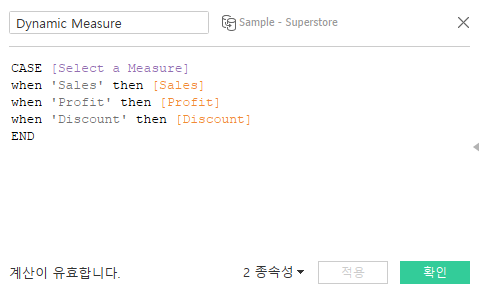

Parameter Action
반응형
'데이터 분석 > Python | SQL | BI Tools' 카테고리의 다른 글
| 빅데이터 분석가 양성과정 최종 프로젝트 우수상 수상 (0) | 2023.12.26 |
|---|---|
| [Tableau] HR Dashboard (0) | 2023.11.17 |
| [Tableau] 대시보드 동작 설정하기(Filter,Highlight,URL Action) (0) | 2023.11.09 |
| [Tableau] 순위 변화 파악을 위한 시각화(Bump,Dumbbell Chart) (0) | 2023.11.05 |
| [Tableau] 구성 비율을 보기 위한 데이터 시각화(Donut Chart,Tree Map, Stacked Bar Chart) (0) | 2023.11.05 |




