| 일 | 월 | 화 | 수 | 목 | 금 | 토 |
|---|---|---|---|---|---|---|
| 1 | 2 | |||||
| 3 | 4 | 5 | 6 | 7 | 8 | 9 |
| 10 | 11 | 12 | 13 | 14 | 15 | 16 |
| 17 | 18 | 19 | 20 | 21 | 22 | 23 |
| 24 | 25 | 26 | 27 | 28 | 29 | 30 |
- ㅂㅂ
- Google Analytics
- 프로그래머스
- 영화 올드 줄거리
- 구글애널리틱스
- 채용공고
- 기사스크랩
- 니다
- 구글애널리틱스4
- 미라클 모닝
- 독서
- 벚꽃
- GA
- 데이터 분석
- 얼음여왕
- 알파줄거리
- 티스토리
- 명상
- 감사인사
- 코오롱베네트
- 6시 기상
- GA4
- 코딩
- 수명예측 인공지능
- 벚꽃개화시기
- 데이터문해력
- Python
- Today
- Total
목록데이터 분석/BI tools (16)
Data Analyst KIM
 [Tableau] 속성별 비교를 위한 데이터 시각화
[Tableau] 속성별 비교를 위한 데이터 시각화
속성별 비교를 위한 데이터 시각화 1. KPI 카드 만들기 (Key Performance Indicator) 열 선반 더블클릭 → MIN(0) 입력 → ctrl 누르고 4개 만들기 마를 모양으로 변경 → 추가 모양 → 빈 이미지 입력 각 마크의 레이블에 원하는 값 입력 및 레이블 수정 서식 → 열 격자선 없음 필터 → 년,월 2. Highlight Table 연도별로 어떤 카테고리가 어떤 시즌에 잘팔리는지 알수 있음 월별로 서브 카테고리의 판매가의 총액을 하이라이트 테이블 사용하여 나태내라. 3. Bullet Chart 서브 카테고리 별로 2021년 매출액과 2022년의 매출액을 비교하는 Bullet Chart를 그려라 계산된 필드 2021Sales = IF YEAR([Order Date]) = 2021..
 [Tableau] 시간에 따른 데이터 시각화(Dual-Axis Line, 100% Stacked Area,Slope,Spark Line,Calender)
[Tableau] 시간에 따른 데이터 시각화(Dual-Axis Line, 100% Stacked Area,Slope,Spark Line,Calender)
시간에 따른 데이터 시각화 1. Dual-Axis Line Chart 카테고리와 연도별로 판매액의 합계와 수익 비율을 이중축을 이용하여 나타내라. 2. 100% Stacked Area Chart Q. 월별 서브 카테고리의 매출액을 100% 누적 영역 차트로 그려라. Sales → 퀵 테이블 계산 → 구성 비율 → 다음을 사용하여 계산 → 테이블(아래로) 3. Slope Chart 카테고리를 년도별 판매총액을 Slope Chart로 나타내라 단, 2022년과 2023년의 판매액만 사용할 것 - 이중축, 축동기화 , 비율차이 사용 4. Spark Line Chart 측정값의 추세를 확인하기 위해 사용 5. Calender Chart
산불과 요일에 연관성이 있을까라는 생각을 하면서 다음과 같은 시각화를 하게되었다. Q1. 어떤 년도에 가장 많은 피해가 발생했을까? 2013~2022년도까지 2022년도의 피해면적이 전체 면적의 약 70%로 가장 크다. Q2. 어떤 월에 가장 많은 피해가 발생했을까? 월별로 봤을때 2,3,4,5월에 주로 발생을 하고 대부분은 3,4,월에 가장 피해가 크다. Q3. 어떤 시도에서 가장 많이 발생했을까? 그리고 적게 발생한곳은 어디일까? 경상북도와 강원도에서 약 88%정도 발생을 했다.(경상남도를 포함하면 약 93%정도) 서울,세종,광주,제주에서는 산불이 거의 발생 하지않았다. 비교적 경상도와 강원도는 산이 많고 서울과 광주에는 비교적 산이 없기 때문이라고 생각할 수 있다. Q4. 요일과 산불피해의 관계가 ..
 산불피해 데이터를 이용한 시각화(feat.공공데이터포털,Power BI)
산불피해 데이터를 이용한 시각화(feat.공공데이터포털,Power BI)
얼마전 Power BI 특강을 듣고 배운 것을 토대로 스스로 데이터를 찾아서 시각화를 진해해보았다. 강의를 들을 때는 그냥 누르시는 것을 누르면 문제가 없었지만 혼자 생각을 하며 변수를 만들고 병합하고 전처리를 하면서 정말 많은 시간이 소요되는 것을 느꼇다. 이전에 강사님이 알려주신 것보다는 낮은 수준이지만 스스로 문제를 인식해서 데이터를 찾아보고 전처리를 해서 시각화를 해서 의사결정을 하는데 기여를 했다. 앞으로 꾸준한 연습을 통해서 BI툴에 능숙한 데이터 분석가가 될 것이다.
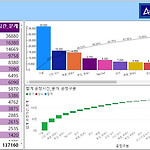 Power BI를 이용하여 생산데이터를 활용하여 공정시간 시각화
Power BI를 이용하여 생산데이터를 활용하여 공정시간 시각화
Power BI수업을 듣고 내것으로 만들기 위해서 처음부터 다시 만들어봤다. 시간은 조금 걸렸지만 복습을 통해서 부족한 부분을 알게 되었고 스스로 찾으면서 배움을 얻었다. 다음의 화면은 Power BI의 앱버전(PC)이다. 데이터를 가져오기를 클릭한다. 엑셀파일을 클릭해서 분석하고자 하는 파일을 가져온다. '테이블'을 클락하고 '데이터 변환'을 클릭하여 Power Query창으로 이동해준다. 왠만하면 로드보다는 데이터 변환을 통해 구조를 파악하고 가공하여 적용하자. 쿼리 병합을 통해서 '공정'과''고장'의 구분번호를 기준으로 병합해서 새로운 쿼리를 만들도록 해준다. 위와 같은 과정을 통해서 번호를 기준으로 병합을 해준다. 번호는 의미가 없으므로 제거를 해준다. 원하는 형태가 되었다면 왼쪽 상단에 '적용 ..
3일차에 배운 내용은 다음과 같은 블로그에 있으므로 생략을 한다. 2023.05.07 - [Programming/Power BI] - [Power BI특강] 엑셀을 활용한 데이터분석(with Power BI)에 "모든 것"을 담은 수강후기 [Power BI특강] 엑셀을 활용한 데이터분석(with Power BI)에 "모든 것"을 담은 수강후기 평소 R,Python을 이용하여 전처리를 했지만 정작 엑셀을 사용할 줄 몰랐다. 첫째 날, 너무 당황스러웠고 엑셀의 표를 만드는 것이 어디 있는지도 몰랐다. 이번 특강을 통해서 엑셀과 Power BI의 사용 doo0324.com 데이터의 이해를 위해 간단히 설명을 하자면 2교대 근무를 하는 공장에서 특정 설비,작업자 데이터와 생산목표,총생산량,양품생산량,가공불량,소..
